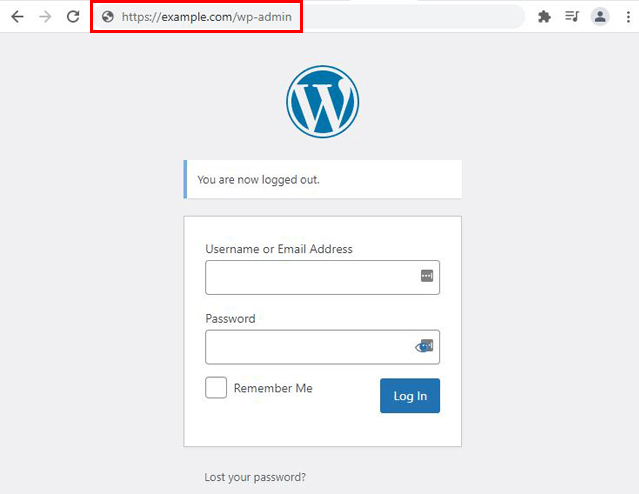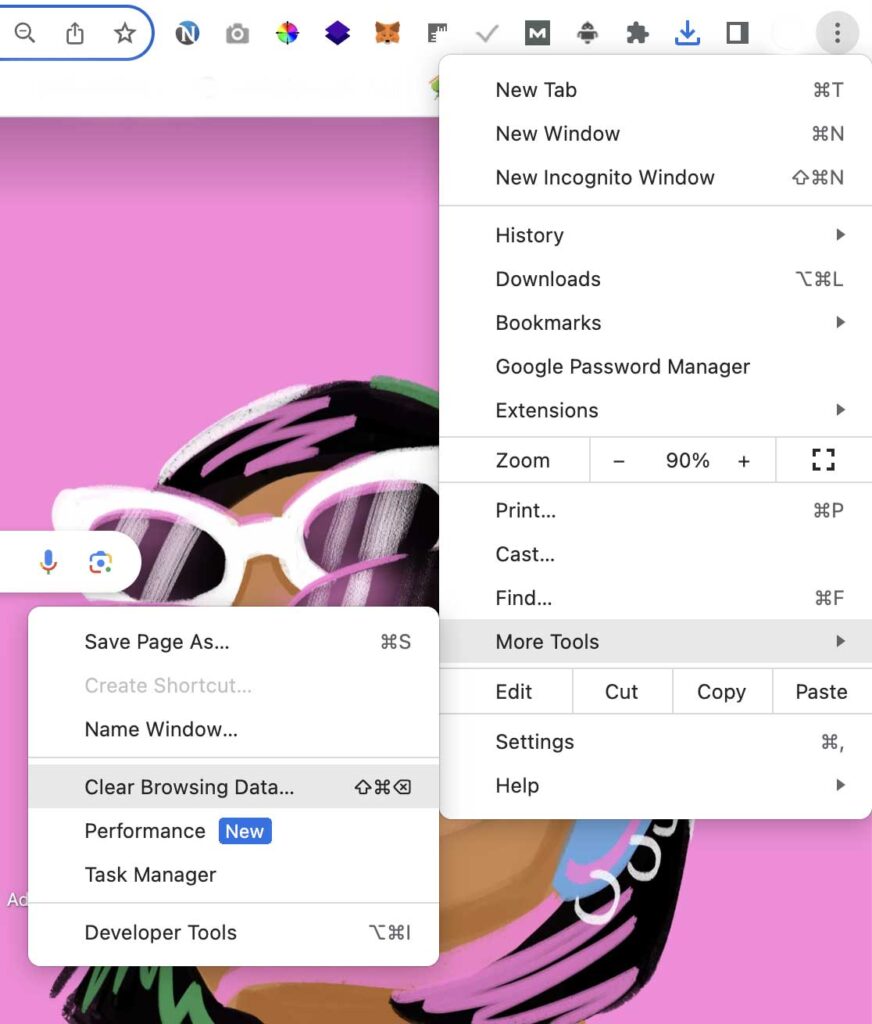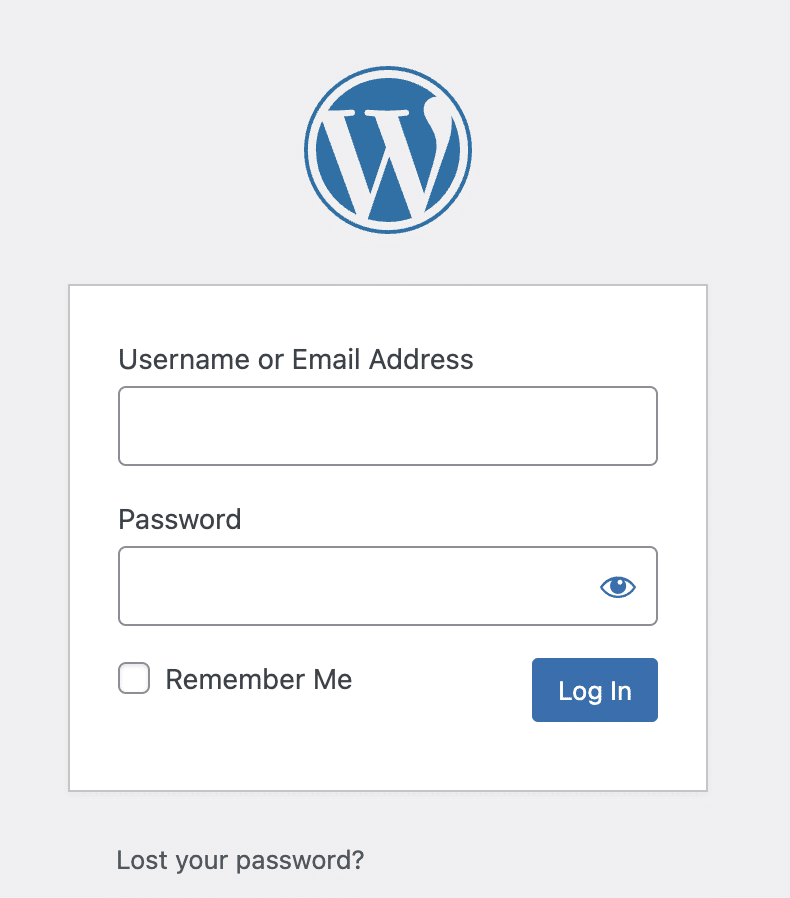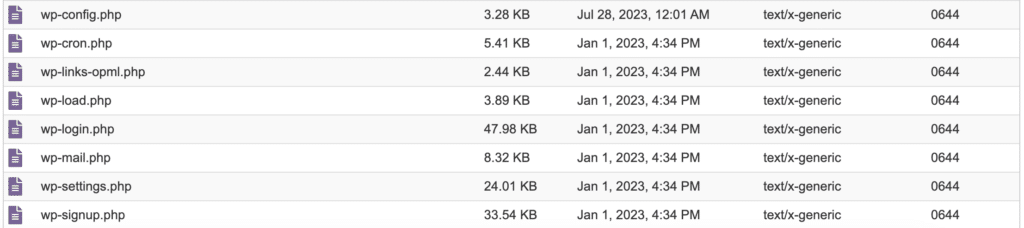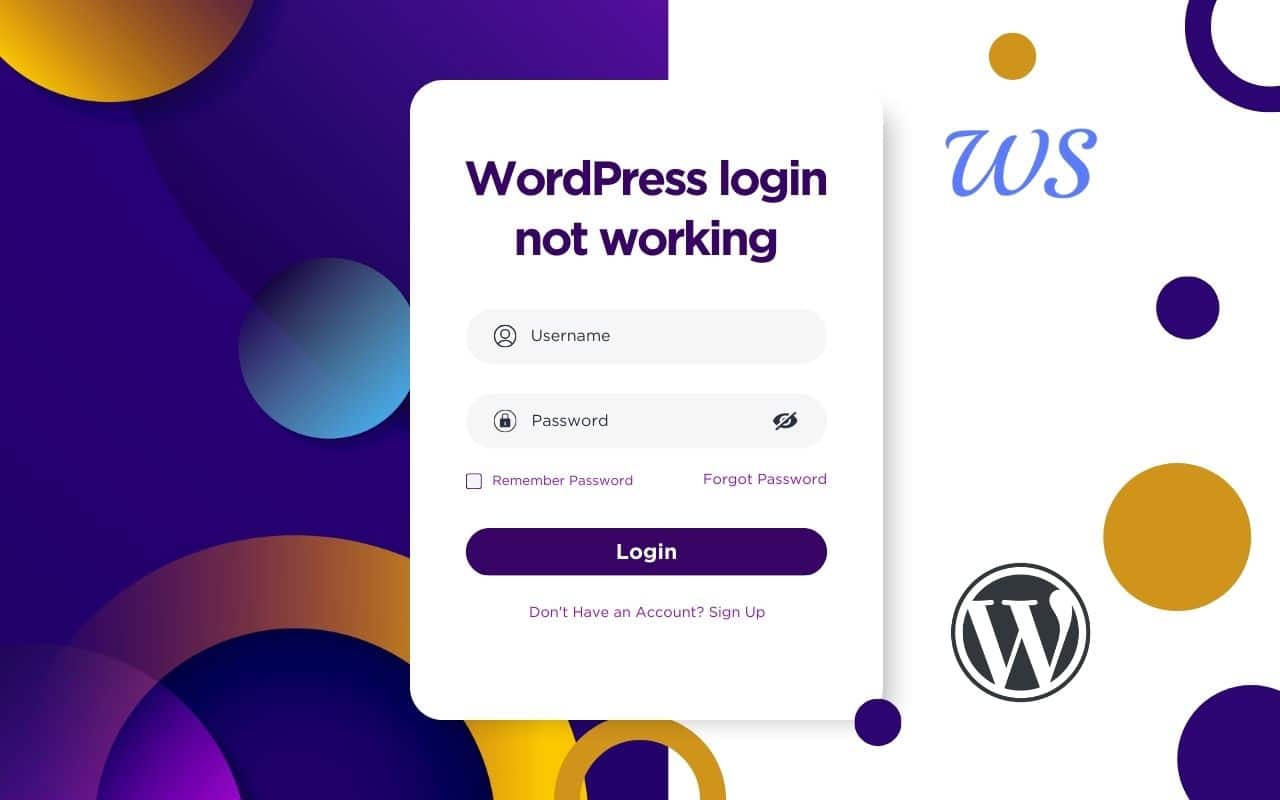
10 Tips for fixing WordPress login not working
If you’re having trouble logging into your WordPress dashboard, don’t fret! We have some troubleshooting tips and solutions to help get you back on track.
Step 1: Check Your Username & Password
The first step is to ensure that the username and password used for the WordPress login are correct. Ensure that both the username and password are correctly entered, including capitalization where necessary.
Step 2: Delete Cache and Cookies
If Harry Potter had a spell for clearing away internet troubles, it would probably sound like “Expelliarmus Cache and Cookies!” In the digital realm, cache, and cookies can often play the villain, causing login issues on WordPress. Browsers tend to store tiny pieces of information called cookies to speed up your online travels, and caches are the little memory banks they use to hoard data from websites. While this usually streamlines your browsing experience, it can interfere with your ability to log in to WordPress. So, wave your magic wand, go to your browser’s settings, find the option to clear browsing data, select ‘Cached images and files’ and ‘Cookies and other site data’, then click ‘Clear data’. Try logging into WordPress again. With a little luck, the spell will have worked, and you’ll be back in the driver’s seat of your WordPress site.
Step 3: Reset Your Password
It may have been compromised or forgotten if you last changed your password a while ago. You can manually reset your password from the WordPress dashboard or by using a plugin.
Reset Your Password in WordPress
Forgetting your password can be a hassle, but fortunately, resetting it is an easy process. Just follow these steps, and you’ll have a new password soon!
- Go to the WordPress login page (yoursite.com/wp-admin).
- Click on the “Lost your password?” link.
- Enter your username or email address associated with your account.
- Click the “Get New Password” button.
- Check your email for a message from WordPress with a link to reset your password.
- Click on the link in the email and enter a new password.
- Click on the “Reset Password” button to complete the process.
With these steps, your WordPress account will be up and running with a new password quickly!
If you’re looking for an extra layer of security, you can enable Two-Factor Authentication on your WordPress account. This will require entering a random code from an app like Google Authenticator every time you log in. It adds another step to the login process, keeps your site secure, and prevents hackers from accessing your accounts.
Resetting your password in WordPress is a breeze, and with the help of Two-Factor Authentication, you can keep your account safe and secure.
Step 4: Check Your Security Plugin
WordPress security plugins are like personal bodyguards, keeping your site safe from malware, brute force attacks, and other digital threats. But sometimes, these well-intentioned protectors can get overzealous and block your access to the site, making it seem like your WordPress login isn’t working. If you have a security plugin installed, try disabling it temporarily to see if it’s the source of the issue. If the sun shines on your WordPress kingdom again, your plugin is the culprit. You may need to adjust its settings or consult with its support team to prevent the issue from recurring. Remember, a good security plugin should protect your site without locking you out!
Step 5: Resolve Plugin and Theme Conflicts
In your WordPress kingdom, plugins and themes are faithful subjects, enhancing your realm with unique functionalities. But, like in any kingdom, disputes can arise, causing chaos and distress – in this case, your WordPress login is not working. To restore peace, it may be necessary to identify and resolve any conflicts between plugins or themes. To do this, you must deactivate all your plugins and switch to the default WordPress theme. If this solves the issue and you can log in again, you’ll know there was a traitor among your subjects. To find the culprit, reactivate each plugin individually, checking your login. When the problem reoccurs, you’ve found your rogue plugin or theme. You may need to replace it or consult with the developer for a peaceful resolution. Remember, harmony among your plugins and themes is crucial for a thriving WordPress kingdom!
Step 6: Change the Admin Password via phpMyAdmin
In our WordPress kingdom analogy, consider phpMyAdmin as a secret passage into your castle when the main gate is barred – a way to alter your WordPress admin password when the usual login isn’t functioning.
You’ll need access to your web hosting control panel to use this route. Once there, navigate the maze of databases to find phpMyAdmin.
To change the admin password via phpMyAdmin, follow these steps:
- Log into your phpMyAdmin account and select the database that contains your WordPress site.
- Navigate to the ‘wp_users’ table and click ‘Edit’ next to the admin account.
- In the ‘user_pass’ row, select ‘MD5’ from the dropdown menu in the ‘Functions’ column.
- Enter your new password in the ‘Value’ column.
- Click the ‘Go’ button at the bottom to save the changes.
Please note, this process will overwrite your existing password. Ensure to record your new password in a secure location.
Try logging in to WordPress with your new password. If this step returns the sunshine to your WordPress kingdom, then a mere forgotten or corrupted password is your dragon to slay! Remember, access to phpMyAdmin is a potent tool; use it wisely and only when necessary!
Step 7: Fix the wp-login.php File
Perhaps the monster lurking in your WordPress kingdom is a corrupted wp-login.php file. This file is like the castle drawbridge, allowing you to cross the moat and gain access to your website. When it’s malfunctioning, you’re left stranded outside the castle walls, unable to pass. You must replace the corrupted file with a fresh, unblemished one to defeat this beast. Your squire in this task will be an FTP client like FileZilla.
First, download a fresh WordPress installation package from the official website. Extract it and locate the new, pristine wp-login.php file. Next, fire up your FTP client and connect to your website. Navigate to the directory where WordPress is installed and find the existing wp-login.php file. Rename it for backup purposes – to wp-login_old.php. Now, upload the new, untarnished wp-login.php file to the same directory.
With the drawbridge replaced, try to cross it by logging into your WordPress dashboard. If you find the pathway unhindered and the login successful, then rejoice! You’ve foiled the corrupted wp-login.php monster. Always remember, in the kingdom of WordPress, even the most formidable obstacles have a solution – it’s just a matter of finding the right sword to wield!
Step 8: Subdue the .htaccess File Fiend
Sometimes, the hindrance to your WordPress login could be a rogue .htaccess file. This file is like a code of conduct for your website’s server, guiding it in handling certain requests. But when it goes astray, it causes chaos within the kingdom, blocking your path to the WordPress dashboard.
To tame this unruly fiend, you’ll need to dispel it temporarily. Using an FTP client, navigate to the WordPress installation directory. Here, you’ll find the .htaccess file lurking. Rename it to something like .htaccess_old. This effectively disarms the rogue file, causing it to vanish momentarily from your kingdom.
Once done, attempt to breach the castle walls by logging into your WordPress dashboard. If you’re successful, you must generate a new .htaccess file. You can do this from within the WordPress dashboard by navigating to “Settings”, then “Permalinks,” and simply clicking “Save Changes”.
You have restored order in your kingdom with the rogue .htaccess file tamed and replaced. Remember, in WordPress, even the craftiest villains can be triumphed over with the right strategy!
Step 9: Vanquish Misaligned File Permissions
Sometimes, the menace hindering your WordPress login could be misaligned file permissions. Consider these permissions as the kingdom’s law, determining who can access, modify, and execute your files and directories. When these laws are out of order, it creates anarchy, blocking your path to the WordPress dashboard.
To restore peace, you must correct these file permissions. You can do this using an FTP client. Navigate to the WordPress installation directory and adjust the permissions as follows: directories should have a permission of 755 or 750, and for files, it should be 644 or 640. Be cautious while adjusting these permissions; a wrong move can throw the kingdom into deeper chaos.
Once the file permissions are realigned, attempt to storm the ramparts by logging into your WordPress dashboard. If you’re successful, congratulate yourself! You’ve brought law and order back to your kingdom, proving yet again that in the realm of WordPress, no challenge is impossible with the right approach!
Step 10: Invoke the Power of Your Backup
Sometimes, despite the bravest efforts, the kingdom cannot be saved with the usual strategies. In such dark times, restoring your backup can be the saving grace to regain control of your WordPress domain.
Consider your backup as a time machine that can transport your kingdom to a time of peace and prosperity. To restore your backup, you first need to access it. It could be in your hosting account, an external storage device, or a cloud service, depending on where you store it. Once you’ve accessed it, you can restore your WordPress site to a state before the login issues occur.
After restoring the backup, attempt to storm your castle – that is to say, try logging into your WordPress dashboard. If successful, rejoice! Through the power of your backup, you’ve rewound time and saved your kingdom from the perils of ‘WordPress Login Not Working’. Celebrate this victory and remember, in WordPress, even when the situation looks grim, the day can always be won with ingenuity and a good backup!
Conclusion
To conquer the dragon of ‘WordPress Login Not Working’, we have journeyed through caching issues, plugin conflicts, and theme troubles. We’ve even summoned the power of a magical backup to restore our kingdom. Along the way, we’ve learned that each challenge in WordPress, though daunting, can be overcome with the right tools and a dash of courage. As we celebrate our victory, let this saga be a reminder that in WordPress, no problem is insurmountable, and no log-in error is undefeatable. So raise your flag high, brave knight, for today, you have triumphed!